One of the best things about digital planning is being able to decorate it with tons of stickers. In Goodnotes, it's super simple and fast. Unfortunately, it's not that simple for us Xodo users. Goodnotes users can literally just drag and drop (I know, I'm jealous too!) but android users must open up our files and import our stickers one at a time. It's a time-consuming task, but I am going to help you make it as simple as it can possibly be.

Sticker Organization
First, let's talk about sticker organization. It is absolutely crucial to have your stickers organized in a way that works for you. Personally, I have a folder labeled "Downloaded Stickers" (to keep it separate from the stickers I make myself), and inside that, I have folders for shops that I commonly buy from. Some of you may want to further organize by set, which is convenient when you want to have stickers that match, but personally, that is a lot of folders to go through.

I have all my original zipped files from that shop in one folder, then I open them and place copies into one folder so I can easily scroll to see everything that I have. If I have stickers that are specific to one month or a tie of year, I will organize those into their own folder as well. This makes it easier because importing stickers in Xodo is already so time-consuming.
Once you have a sticker organization system that works for you, you will save time and frustration when importing stickers.
Importing Stickers
There are a couple of ways to import stickers into Xodo. First, you must set up the toolbar so the default is importing pictures. To do this, open up the toolbar at the top of your document. Find the signature tool. It is usually some underlined letters or a stamp icon when you first download the app. Click the triangle in the corner will open a submenu that contains a picture icon. Once you click that, you will be able to easily import images using one of the 2 options below:
Open the toolbar, select the image icon, tap the screen to open up your files.

2. Make sure the toolbar is closed, long-press the screen, select the image tool.

Now that you have your stickers organized and your picture-tool set, you are ready to begin importing stickers and decorating your planner! I hope this quick tutorial helps you along your digital planning journey! What digital stickers are you just thrilled about using? Let us know in the comments below, and be sure to subscribe to our monthly newsletter.





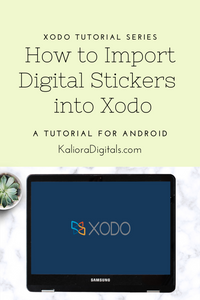
Hello Is there a way to transfer stickers in bulk? I have my stickers saved in drive and use xodo. I only know how to import one at a time. Is there a video on you tube to follow? Thank you